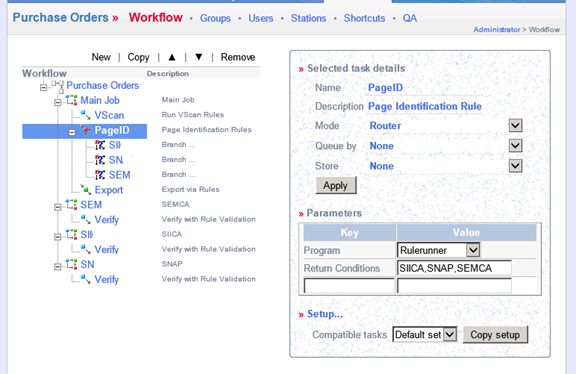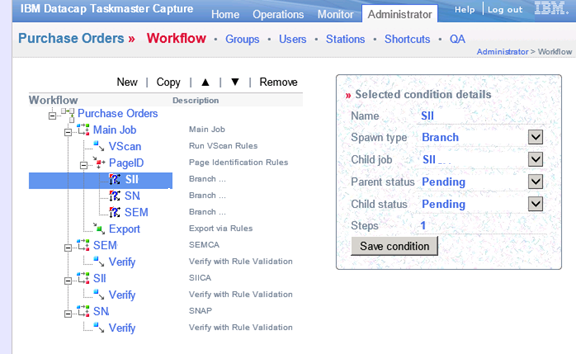Create Case Manager VMWare client for Development purpose:
One of the biggest challenge for developing IBM products is setting up development environment. I spent several days to setup VMWare client which acts as development machine. In my case my VMWare will have just WAS, ICN and ICM installed. All other server side component like Design Object Store, Target Object Store, Repository, Security etc are deployed and configured in server.
Below are the high level steps on how to setup development box for Case Manager development
- Update clean version of Windows 2012 with latest windows update.
- Enter all required entries (all server details) in c:\Windows\System32\drivers\etc\hosts file.
- Install WAS 8.5
- Create profile (development version) in WAS.
- Login to WAS web console. Make sure Security --> Global Security section of local WAS matches with Development Server.
- Export LTPA keys from server and import to local WAS
- Install ICN 2.0.3
- Install Case Manager 5.2.1.
- Copy ICN Profile from Server. Typical path of the ICN profile is in C:\Program Files (x86)\IBM\ECMClient\configure\profiles\
- Copy navigatorEar.ear file from server
- Open the profile in Content Navigator Configuration and Deployment Tool in local VMWare. Update profile attributes with local WAS details. Deploy newly copied “navigatorEar.ear” file.
- Copy ICM profile from Server. Typical location of the profile is C:\Program Files (x86)\IBM\CaseManagement\configure\profiles\
- Copy “CaseBuilder.ear” and “CaseManager.war” files from server.
- Open Case Manager Configuration tool. Update the profile properties with local WAS, local ICN and remove FileNet attributes. Run below tasks
- Deploy the Case Manager API
- Deploy Case Manager Builder
- Restart WAS
Note: While create VMWare as case manager client, I had to do plenty of back and forth. The above steps are to the best of my knowledge.